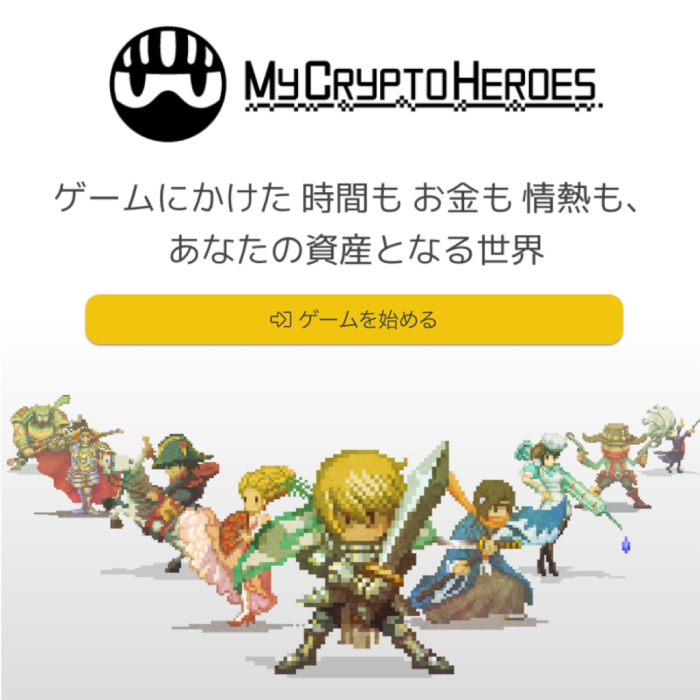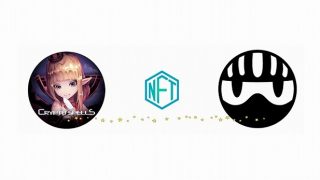最終更新:2018年3月7日 手順の追記・補足
こんにちは、会計士ブロガーの根本(@dujtcr77)です。
今回は仮想通貨ハードウェアウォレット『TREZOR(トレザー)』の使い方を画像付きで解説します。
この記事では、はじめて『TREZOR(トレザー)』を買った人が仮想通貨を送金するまでを詳しく説明しているので、説明書代わりに使って頂けたら幸いです。
『TREZOR(トレザー)』とは

『トレザー』は、ビットコインなどの仮想通貨を安全に保管するためのハードウェアウォレットです。
価格は1万円以上となかなか良いお値段しますね。
ただ、例えば仮想通貨が数百万以上ある人は自分の大事な資産を守るための投資と考えればむしろ割安だと思ってます。
保有資産の1%程度ですからね。
保管できる通貨
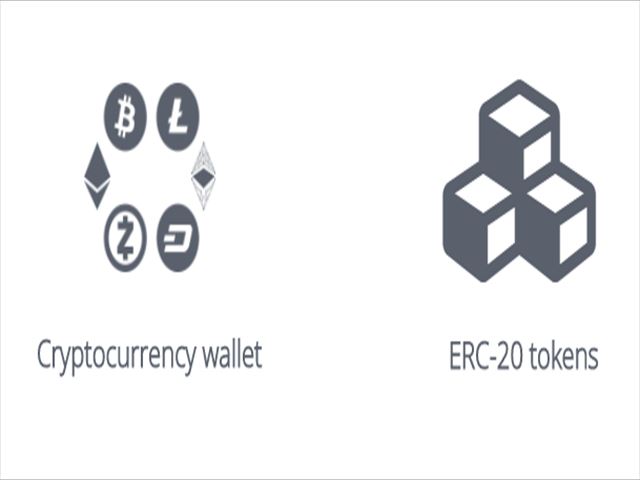
保管できる主な仮想通貨・トークンは2018年2月6日現在、以下の通りです。
主なコイン・トークン
- ビットコイン(BTC)
- ライトコイン(LTC)
- ダッシュ(DASH)
- ジーキャッシュ(ZEC)
- ビットコインキャッシュ(BCH)
- ビットコインゴールド(BTG)
- イーサリアム(ETH)
- イーサリアムクラシック(ETC)
- ERC20トークン
- エクスパンセ(EXP)
- ユービック(UBQ)
- ネム(NEM/XEM)
- ネームコイン(NMC)
- ドージコイン(DOGE)
『トレザー』そのもの(トレザーのウォレット)に保管できるのは①BTC~⑥BTGの6種類。
他は、例えばイーサリアムなどはMyEtherWallet(マイイーサウォレット)という外部ウォレットとの連携であったり、NEMもNanoWallet(名のウォレット)との連携ですが現在ベータ版です。
サポートしている通貨の詳細は公式サイトよりご確認ください。
購入する際の注意
アマゾンでも出品していますが、身元のよくわからない人や業者から購入するのは危険なので、公式サイトから買うことをおすすめします。
特に中古品などは何が仕組まれているかわからずハッキングなどのリスクもあるので絶対に使わないようにしましょう。
▼『トレザー』を公式サイトから安全に購入する▼
『トレザー(TREZOR)』を使うために用意するもの

『トレザー』のパッケージ内には以下のものが入っています。
『トレザー』に入っているもの
- トレザー本体
- USBケーブル
- ストラップ
- ユーザーマニュアル
- リカバリーシード
- ステッカー(写真なし)
余談ですが、ステッカーをどこかに貼っておくと「トレザー持ってますよ」⇒「トレザーに保管するだけの仮想通貨を持ってますよ」と他人にアピールするようなものなので個人的には利用はおススメしません…。
今回利用するのは①トレザー本体、②USBケーブル、⑤リカバリーシードのみになります。
『トレザー』に同封されているもの以外に、
- パソコン
- Google Chromeが利用できる環境
- ペン
があれば今回必要なものの準備はオッケーです。
Google Chromeの拡張機能を使わずトレザーのブラウザ「TREZOR Bridge」でも可能です。
どちらでも問題ありません。
ネットには「TREZOR Bridge」を利用した解説が多かったので、今回はGoogle Chromeを利用した場合で進んでいきますね。
『トレザー(TREZOR)』の初期設定のやり方
まずはUSBケーブルを使って『トレザー』をPCに繋いで本体の初期設定を行います。
ここでやること
- トレザーアプリを準備して『トレザー』をPCに接続
- PINコードの設定
- リカバリーシードの設定
- 設定を1回リセットしてリカバリーできるか確認
トレザーアプリを準備して『トレザー』をPCに繋ぐ
①『TREZOR Chrome Extension』をChromeに追加する
TREZOR Chrome Extensionから「CHROMEに追加」をクリックします。
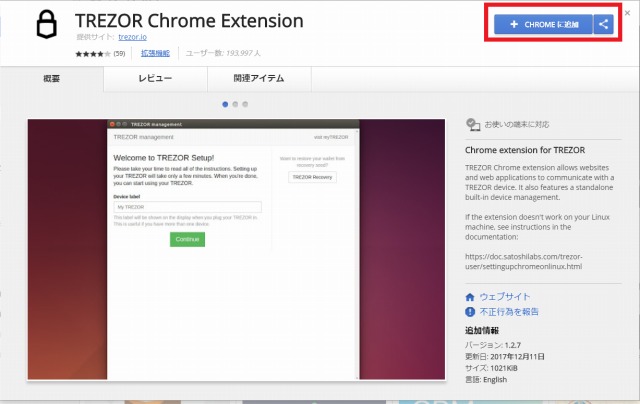
「アプリを追加」を選択。
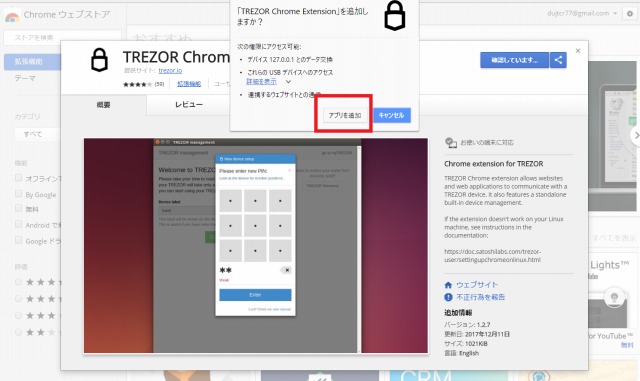
②ダウンロードしたアプリを起動する
アプリに『TREZOR Chrome Extension』が追加されたので起動します。
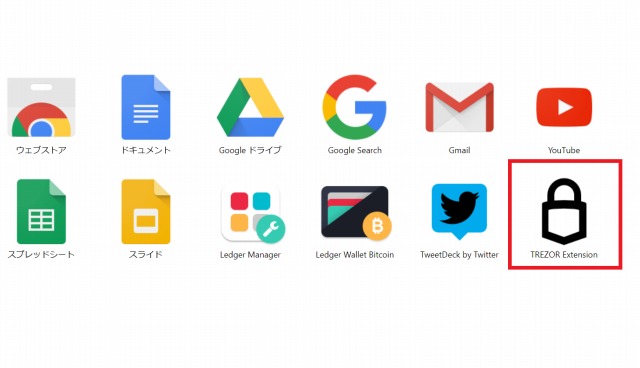
③『トレザー』とPCに接続
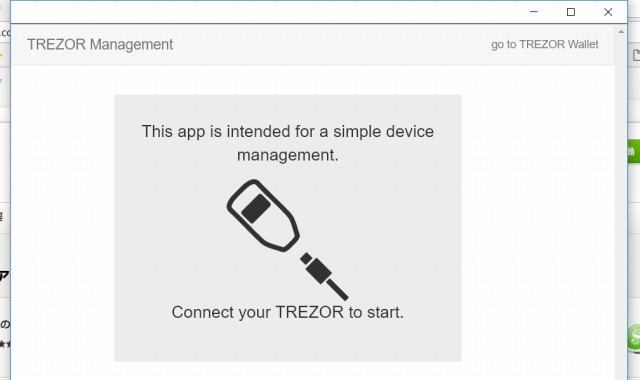
“Connect your TREZOR to start”(トレザーを接続して開始してください)と出るのでUSBケーブルでPCと『トレザー』を繋ぎます。
はじめてPCと繋ぐとファームウェアのアップデートを行うか確認されるので、「Yes, Update」を選択してアップデートしましょう。
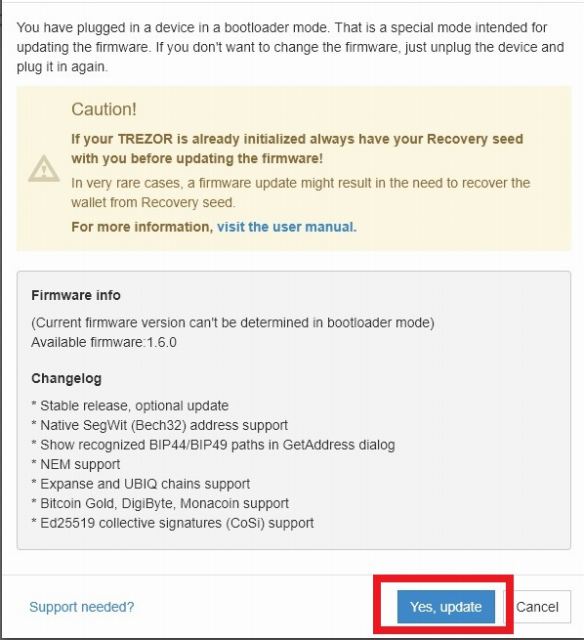
トレザー本体で以下のようにゲージが出てきますので、これがたまったらインストール完了です。
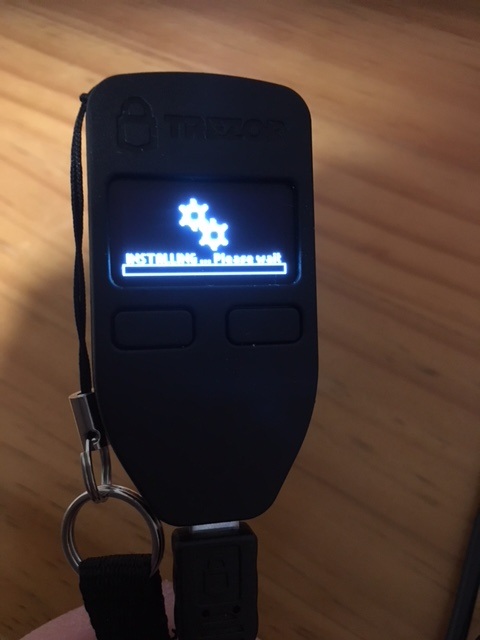
インストールが完了しない場合
いつまでもインストールが完了しないことがあるようです。
その場合は「一度トレザー本体を抜いて、トレザーの両ボタンを押しながらもう
正式にアナウンスされた方法ではありませんのでこの方法で必ず解決する・問題が起きないと保証する訳ではないことはご了承ください。
④デバイスの名前を設定
アップデートを終え、再度接続するとセットアップに入ります。
管理用に任意のデバイス名をつけます。
(“My TREZOR”や”名前”などなんでもオッケー)
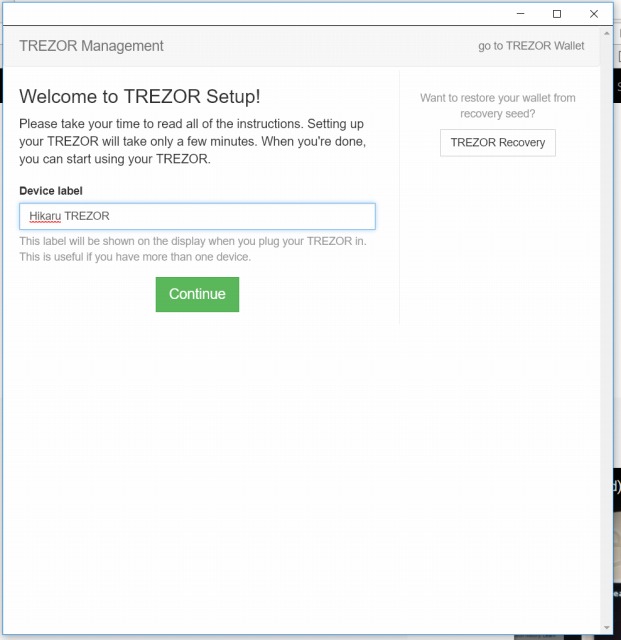
PINコードの設定
①PINを入力する
PIN(デバイスの暗証番号)を設定します。
1~9の数字を使って最大9ケタまで入力することができます。
PCのトレザーアプリ見ると、以下のような画面になっているはずです。
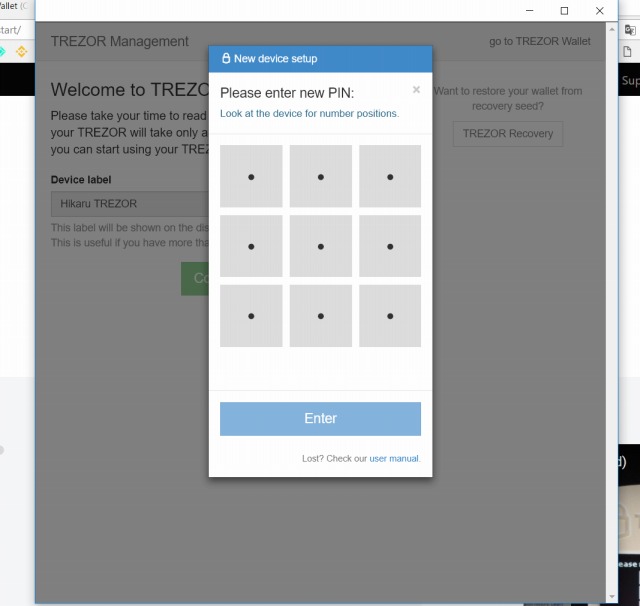
一方で『トレザー』本体には1~9の数字が3×3マスでランダムに並んでいます。

これらは以下のように対応関係にあります。
(左の写真の数字は私が記載したもの)
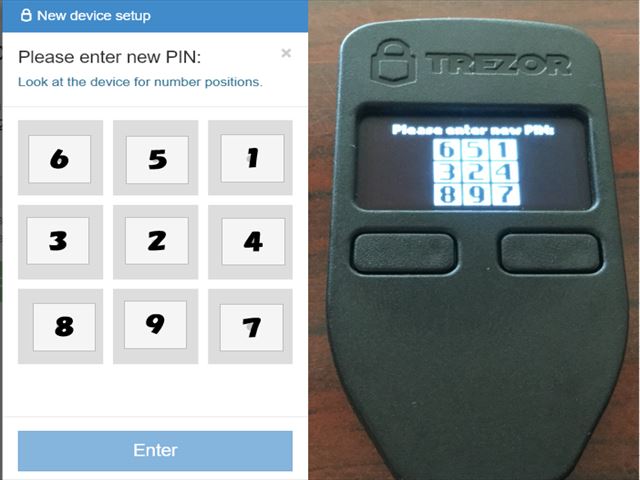
『トレザー』側ではどこにどの数字が出ているか確認しながらPINを入力していき、終わったら「ENTER」をクリックします。
なお、『トレザー』の数字の配置はログインごとに変わります。
リカバリーシードをメモする
端末の紛失時など、データを復元するのに必要なリカバリーシードをメモします。
リカバリーシードは自分と『トレザー』に保管されている資産を繋ぐ「合言葉」のようなものです。
とても大切なので慎重にメモして、保管も厳重に行いましょう。
①リカバリーシードを1つ1つ丁寧にメモする
リカバリーシードは24個の英単語です。
端末をみると1つ目の単語が表示されています。(下の画像赤枠の部分)
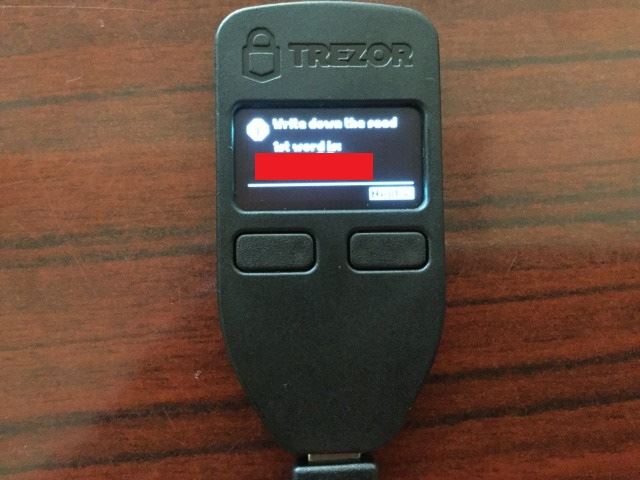
これを付属のシートに記入します。
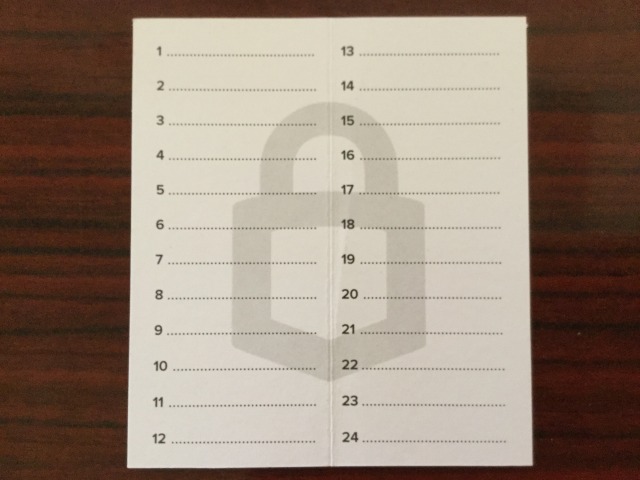
②リカバリーシードの確認
記入が終わったら『トレザー』本体の右ボタンを押して「Next」を選択します。
24個のフレーズを入力し終えると「Again」と出るので再度1つ1つ見てスペルなど誤りがないか確認します。
最後まで行くと「Finish」と出るので右ボタンを押せばリカバリーシードのメモは完了です。
【重要】トレザーの設定をリセットしてリカバリーシードの確認をしよう
前述の通り、リカバリーシードはとても大切なものです。
『トレザー』をなくしてもリカバリーシードと新しい端末を用意すれば復元することができるので、端末そのものよりも大事なものになります。
万が一リカバリーシードのメモが間違っていた場合、資産をすべて失ってしまう可能性もあります。
そこで、仮想通貨を送金する前にここまでの設定をリセットして、実際にリカバリーができるか確かめてみましょう。
①アプリから端末の消去を行う
トレザーアプリの「Advanced」タブをクリックしてください。
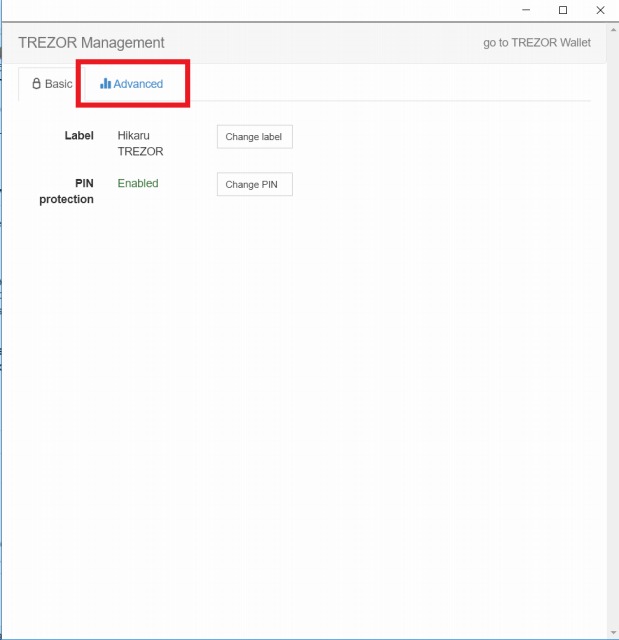
下の「Wipe Device」(端末を消去)をクリックします。
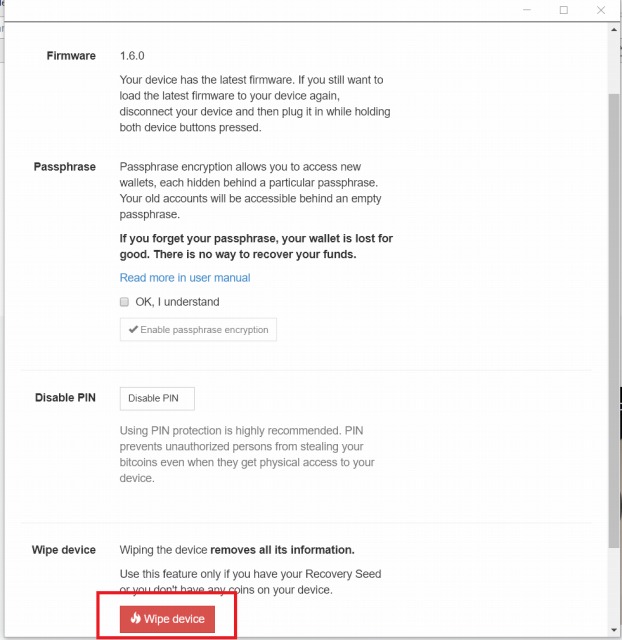
②端末で消去を確認する
すると『トレザー』のディスプレイに”Do you really want to wipe the device? All data will be lost”(本当に端末を消去しますか?データはすべて失われます)と確認画面が出てくるので”Confirm”(確認)と出ているボタンを押して確定させます。
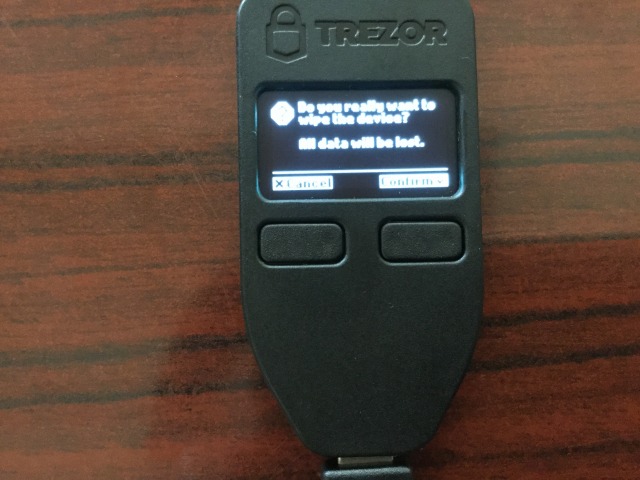
これで端末からデータは削除されました。
③リカバリー
アプリの「TREZOR Recovery」を選択してリカバリーを開始します。
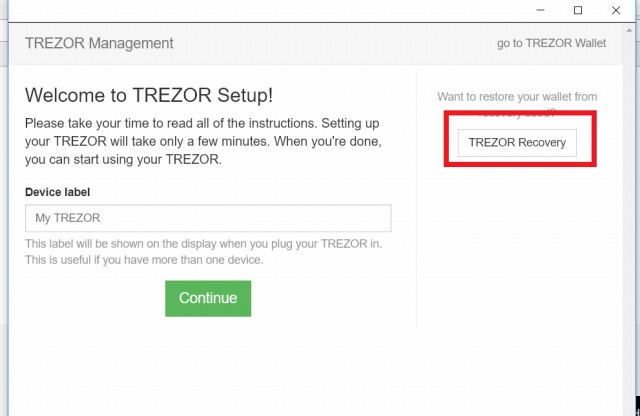
最初と同じように”Device label”(デバイスの名前)を選択して、その他の項目も以下のようになっているか確認して「Continue」をクリックします。
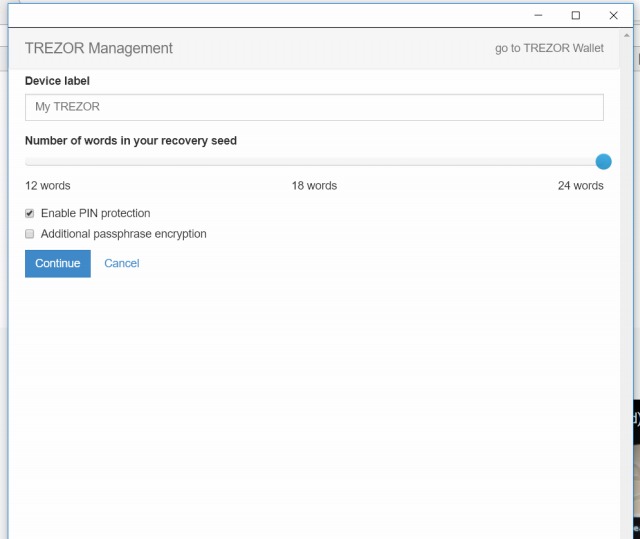
先ほどと同じ要領でPINを設定・確認します。
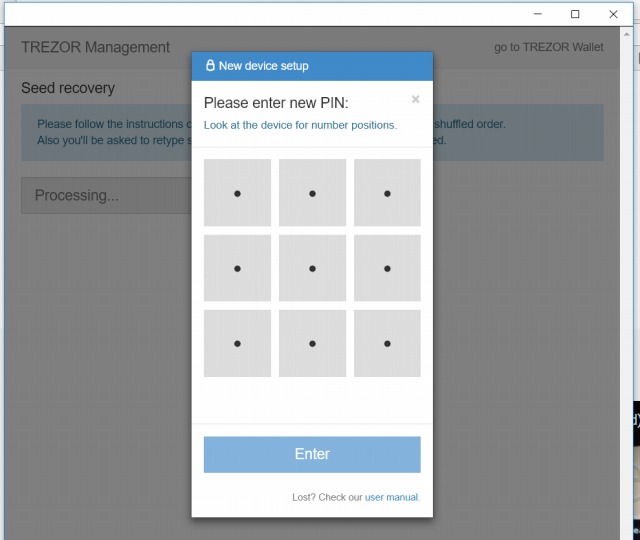
PINの設定が終わると端末に「〇〇番目の単語を入力してください」と出てきます。
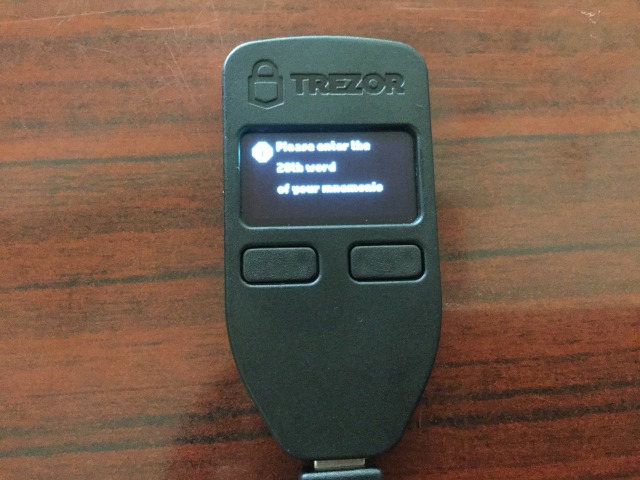
リカバリーシードをみながらアプリの方に入力していきます。
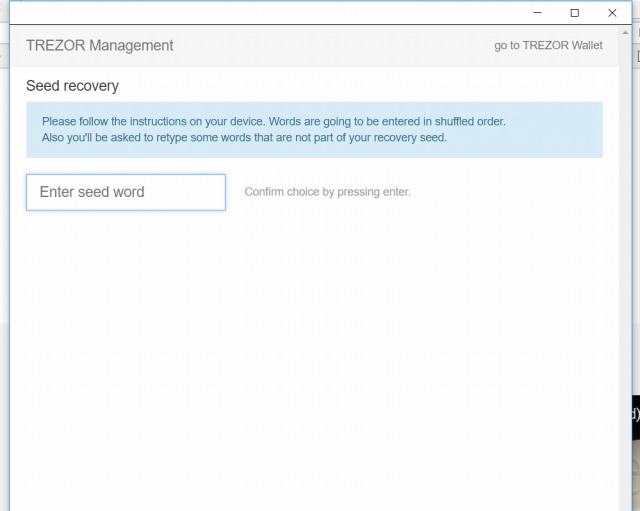
24個すべてのフレーズを入力したらリカバリーは完了です。
ここまでで基本設定は終わりになります。
TREZOR(トレザー)に仮想通貨を送金する手順
設定が完了し、リカバリーフレーズの確認もできたら実際に仮想通貨をトレザーに送ってみましょう。
トレザーそのもの(トレザーのウォレット)に保管できる通貨と、連携ウォレットに保管する通貨では手順が異なります。
今回は、
- ビットコインキャッシュを(BCH)をトレザーのウォレットに保管
- イーサリアム(ETH)をMyEtherWalletと連携して保管
の2つのパターンを紹介します。
トレザーウォレットにBCHを送金する
①トレザーウォレットへ
「go to TREZOR Wallet」をクリックしてウォレットへ移動します。
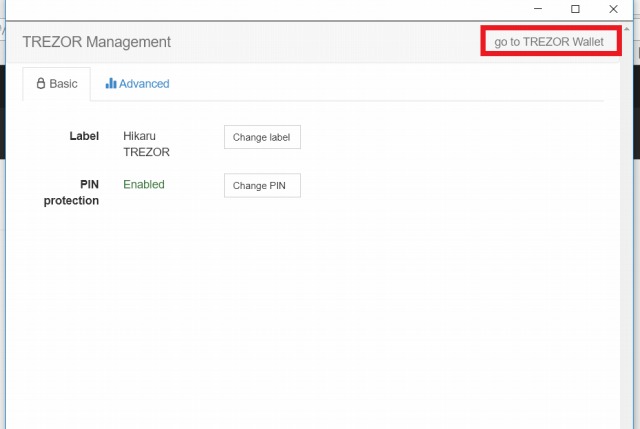
②通貨を選択
送金したい通貨(今回はBCH)をプルダウンから選択します。
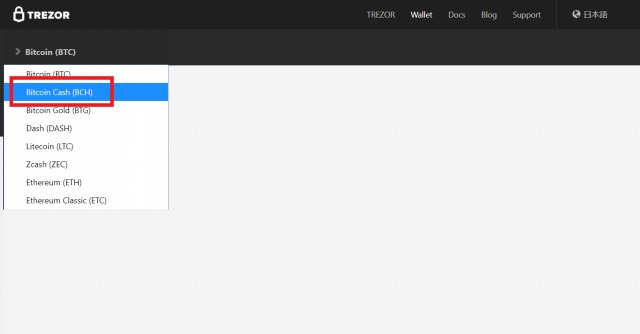
③受信用アドレスを表示させる
以下の手順で操作し、BCHの受信アドレスを表示させます。
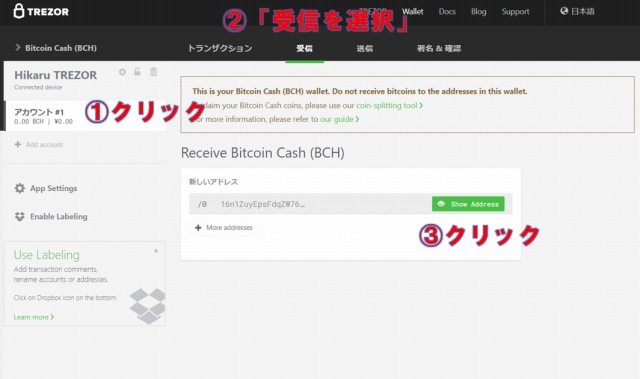
取引所や別のウォレットから、表示されたアドレスに送金すれば完了です。
注意
ビットコイン(BTC)とビットコインキャッシュ(BCH)を混同して誤って送金してしまう方がいるようです。
アドレスはもちろん、選択した通貨に間違いがないかしっかり確認しましょう。
MyEtherWallet(マイイーサウォレット)にETHを送金する
次は、MyEtherWallet(マイイーサウォレット)と連携してイーサリアム(ETH)を保管してみましょう。
①通貨を選択
先ほどBCHを送金した場合と同様に、ウォレットから今度はETHを選択します。
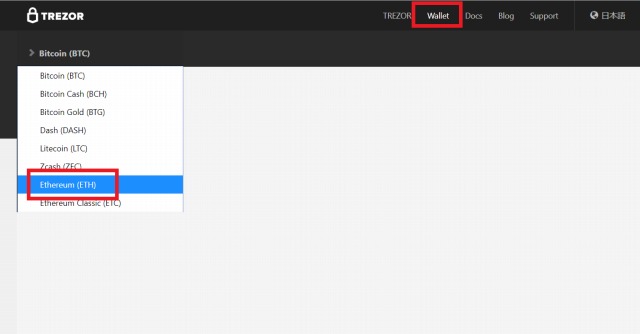
②MyEtherWalletへ移動する
「Go to MyEtherWallet」をクリックします。
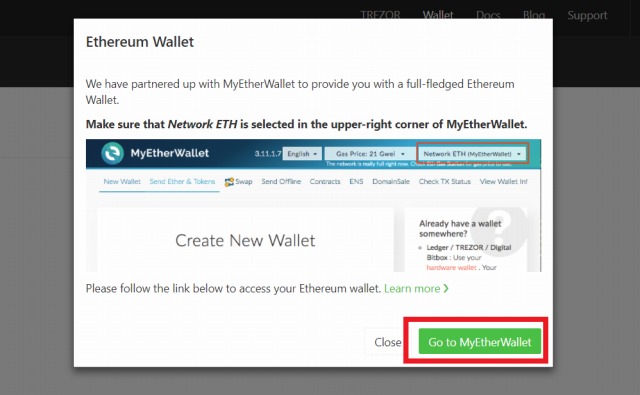
③MyEtherWalletでトレザーに接続
「どの方法でお財布を操作しますか?」で「TREZOR」を選択し、「TREZORに接続」をクリックします。
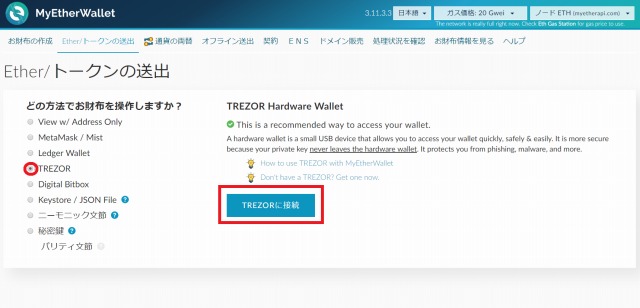
「EXPORT」を選択。
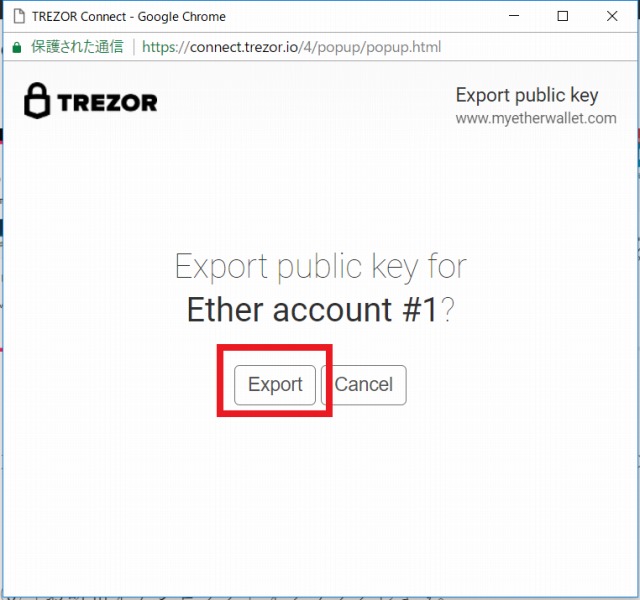
PINを求められるので入力します。
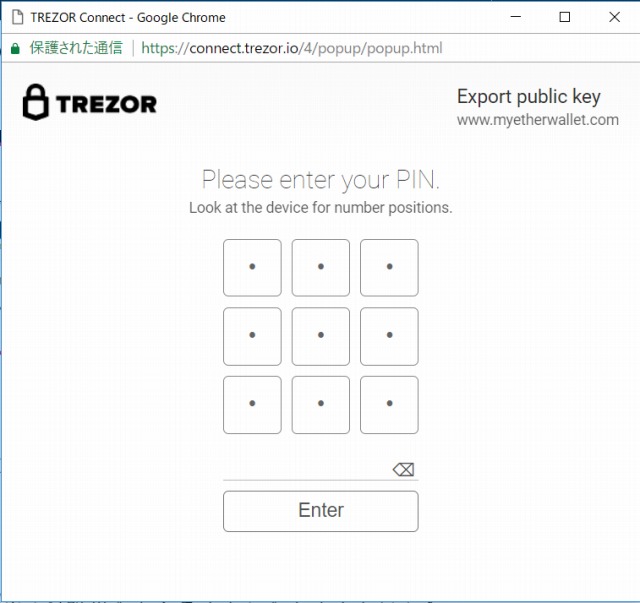
「HD derivation path」では左上の”m/**/**/0″を選択し、「自分のアドレス」は任意で1つ選びます。
「お財布をアンロック」をクリックします。
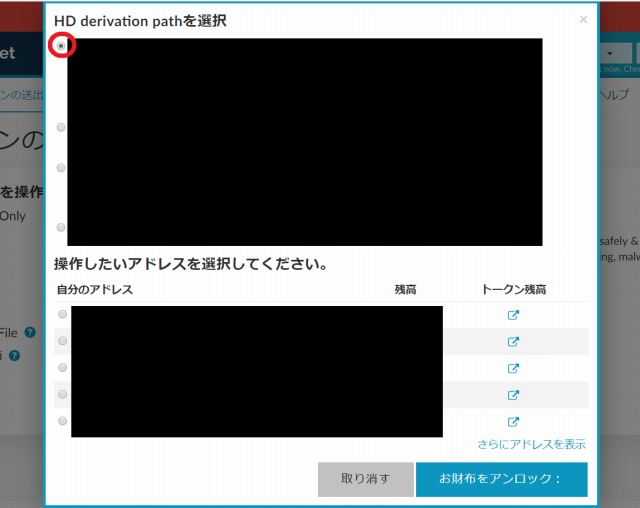
④アドレスが表示されるので送金
するとETHを送金・受け取りできるウォレットページになります。
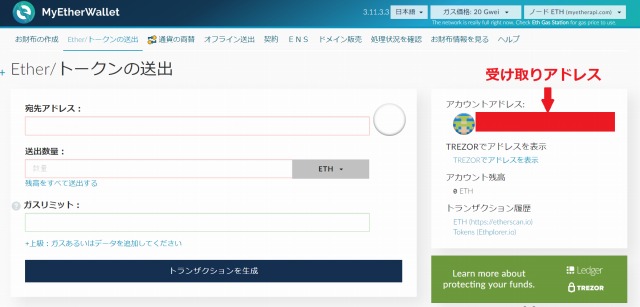
左側がMyEtherWalletから送金するときに使います。
今回はMyEtherWallet「へ」送金するので右側の「アカウントアドレス」をコピーして取引所など他のウォレットから送金しましょう。
『トレザー』の基本的な使い方は以上です。
お疲れ様でした。
▼『トレザー』を公式サイトから安全に購入する▼