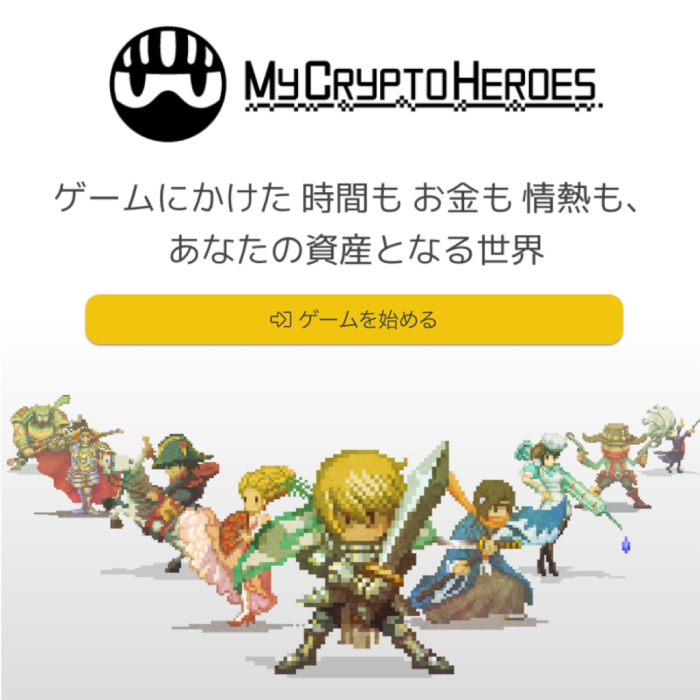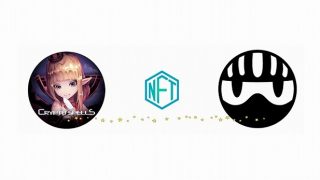こんにちは、会計士ブロガーの根本(@dujtcr77)です。
今回は仮想通貨ハードウェアウォレット『Ledger Nano S(レジャーナノS)』の使い方を画像付きで解説します。
この記事では、はじめて『Ledger Nano S(レジャーナノS)』を買った人が仮想通貨を送金するまでを詳しく説明しているので、説明書代わりに使って頂けたら幸いです。
目次
『Ledger Nano S(レジャーナノS)』とは
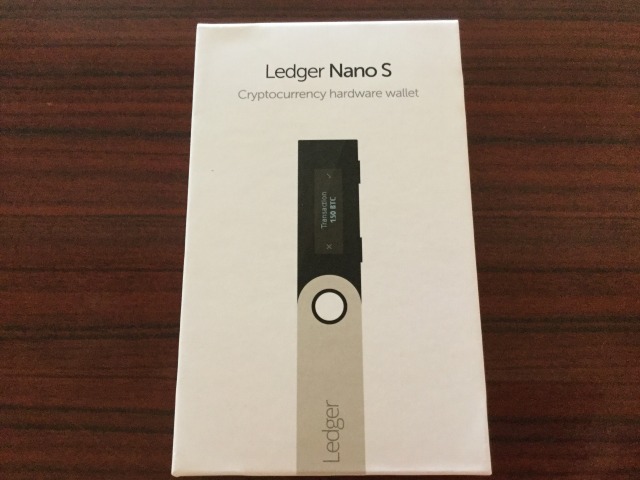
『レジャーナノS』は、ビットコインなどの仮想通貨を安全に保管するためのハードウェアウォレットです。
ビットコイン以外にもイーサリアム(ETH)、リップル(XRP)をはじめ27種類の仮想通貨に対応しています。
1万円以上しますが、それなりの仮想通貨を保有している方は取引所に置きっぱなしは危険なので必須級のアイテムと言えるでしょう。
ちなみにアマゾンなど販売元が信頼できるかわからないところから買うのもセキュリティ上よくないので、公式サイトか正規代理店から購入するように注意してください。
『レジャーナノS』は全て英語なのですが、以下の正規代理店「株式会社Earthship」から購入すると日本語サポートもついてくるので安心です。
▼『レジャーナノS』を正規代理店から安全に購入する▼
用意するもの

『レジャーナノS』の箱を開けると本体や付属品などが入っています。
この中で、今回行う初期設定と送金で必要なのは以下のものになります。
①『レジャーナノS』本体
②USBケーブル
④リカバリーシート
これに加えて、
・パソコン
・Google Chromeが利用できる環境
・ペン
があれば今回必要なものの準備はオッケーです。
『レジャーナノ S(Ledger Nano S)』本体の初期設定
まずはUSBケーブルを使って『レジャーナノS』をPCに繋いで本体の初期設定を行います。
ここでやること
- PCと接続して『レジャーナノS』の電源を入れる
- PINコードの設定
- リカバリーフレーズの設定
端末を起動してPINコードを設定する
①『レジャーナノS』をPCに繋ぐ
PCと繋ぐと『レジャーナノS』のディスプレイに「Welcome」と表示されます。
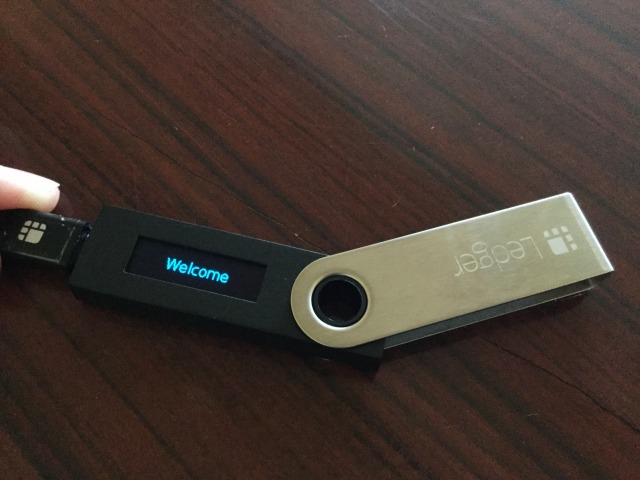
②左右のボタンを押す
“Press both buttons to begin” (両ボタンを押して開始してください)と表示されるので『レジャーナノS』の上にある左右のボタンを同時に押します。
以後、下の写真の向きで左側にあるボタンを「左ボタン」、右を「右ボタン」と呼びます。

③右ボタンを押して設定を開始する
“Configure as new device?”(新しい端末として設定を行いますか)と出るので「右ボタン」を押します。
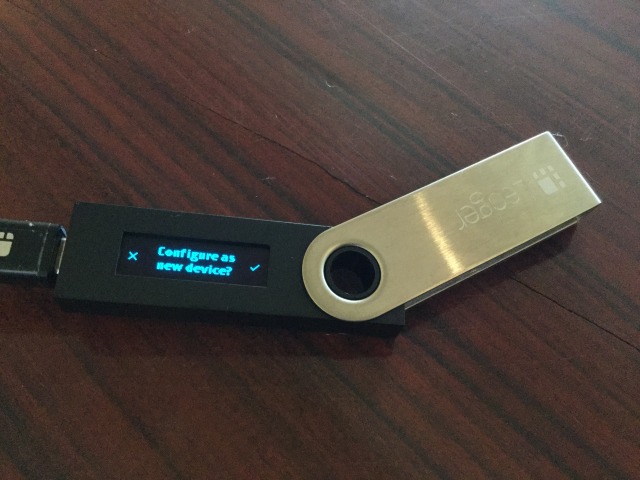
④PIN code(暗証番号)を設定する
“Choose a PIN code” (PINコードを設定してください)と表示されるので、左右のボタンを同時押しして設定に入ります。

PINの入力も左右のボタンで行います。
入力の方法は以下の通り。
- 右ボタンで数字を増やし(0⇒9)、左ボタンで数字を減らせる(9⇒0)
- 決まったら2つのボタンを同時に押して次の数字へ
- 間違ってしまったら「×」マークを表示させて同時押し
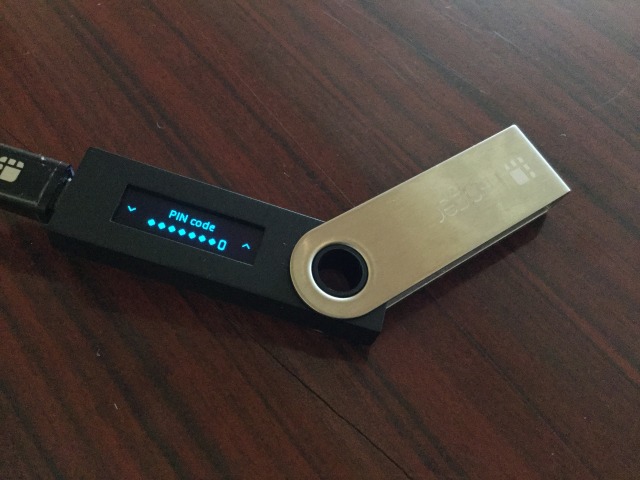
PINコードは4~8桁です。
入力が終わったら2つのボタンを同時押ししましょう。
以下のように”Confirm your PIN code”(パスワードを確認)とでるので先ほど入力したPINコードを同じ要領で入力します。
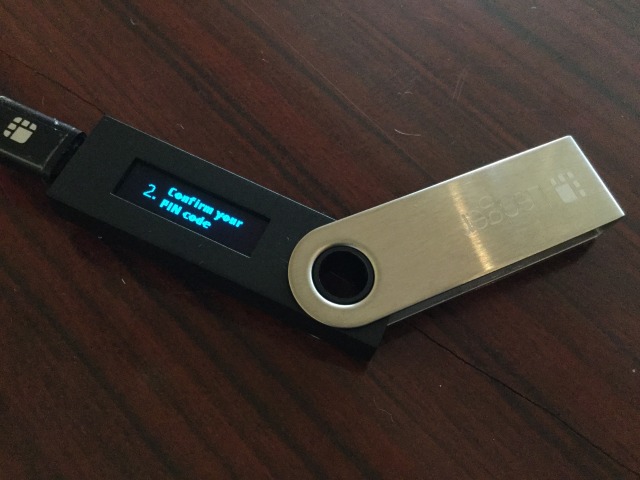
これでPINコードの設定は完了です。
リカバリーフレーズの設定
次に、「リカバリーフレーズ」の設定を行います。
リカバリーフレーズとは24個の英単語のことで、端末の紛失時などのリカバリーに必要なものです。
本当に重要なのでメモし忘れ・紛失・盗難にはくれぐれも気をつけましょう。
①リカバリーフレーズを表示させる
PINの確認が終わると、”write down your recovery phrase” (リカバリーフレーズをメモしてください)と表示されます。
2つのボタンを同時押しすると、1つ目のリカバリーフレーズが表示されます。
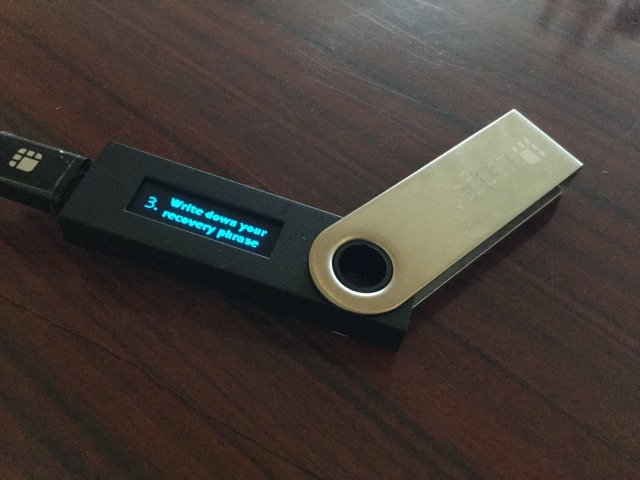
②1つ1つ丁寧にメモしていく
表示されたフレーズをリカバリーシートにメモしましょう。
メモが終わったら右ボタンを押して次にすすみ、2つめのフレーズをメモする…ということを24個目のフレーズまで繰り返します。
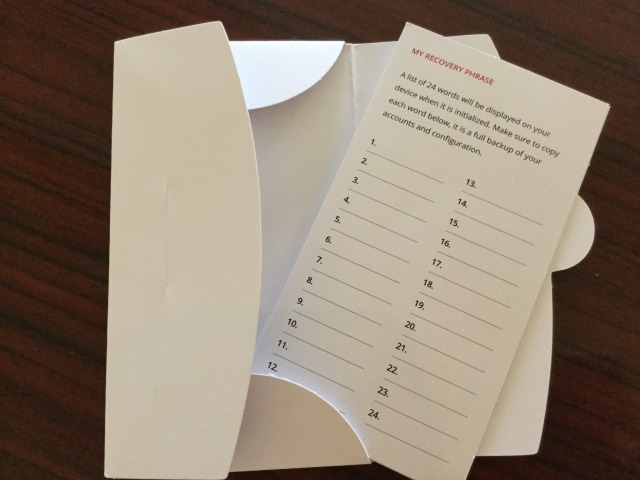
繰り返しますが、このリカバリーフレーズは本当に大切なので間違えないように丁寧にメモしてください。
③リカバリーフレーズの確認
すべてメモし終えると”Confirm your recovery phrase”(リカバリーフレーズを確認してください)と表示されます。
ここで簡単なリカバリーフレーズの確認テストのようなものが行われます。
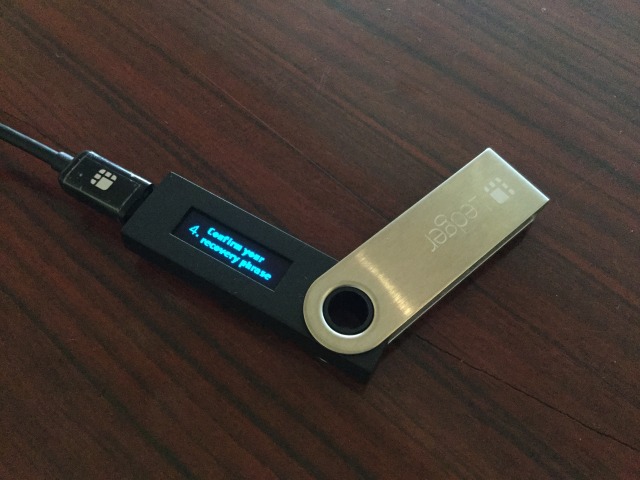
端末のディスプレイに”Select word #7″などと表示されます。
(表示される数字は1~24の中からランダムです)
表示された番号のリカバリーフレーズを左右のボタンを使って表示させ、ボタン同時押しで決定しましょう。
④端末の設定はこれで完了
いくつかのリカバリーフレーズの確認を終えると”Your device is now ready”(端末の準備ができました)と表示されます。
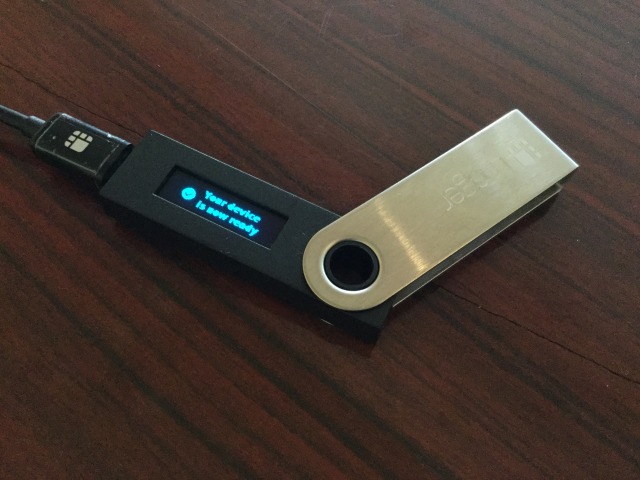
ボタンを同時押しすると以下のような表示になります。

これで、『レジャーナノS』そのものの設定は完了です。
『レジャーナノ S(Ledger Nano S)』パソコンでのWeb設定
ここからは、パソコンを使っての設定に入ります。
ここでやること
- 管理アプリ『Ledger Manager』のインストールと設定
- ウォレットアプリのインストール
『Ledger Manager』のインストールと設定
①『レジャーナノS』の公式サイトへ
まずは、『レジャーナノS』公式サイトのアプリ一覧から「Ledger Manager」を選択します。
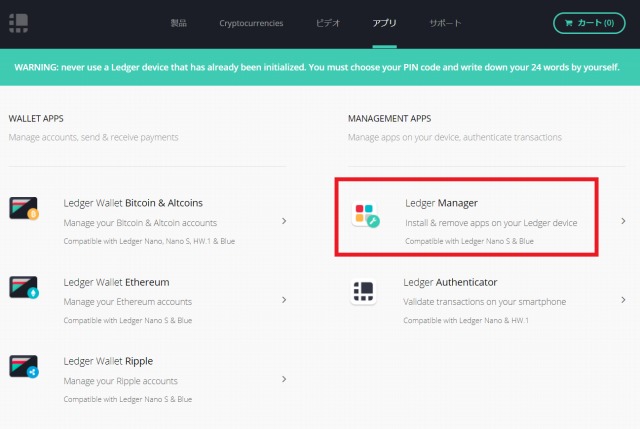
②アプリをダウンロード⇒インストール
「アプリを取得」のボタンをクリックします。
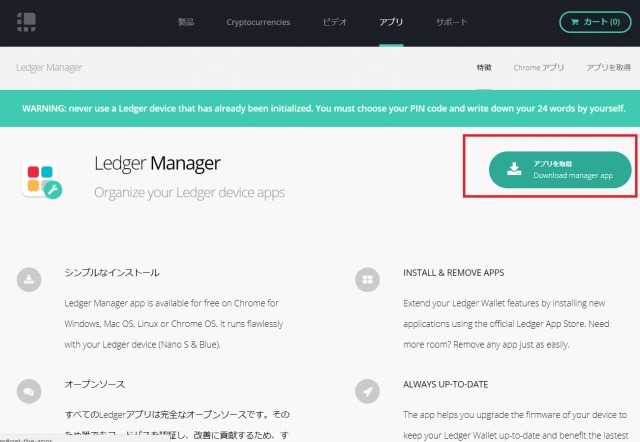
「インストール」をクリックしてください。
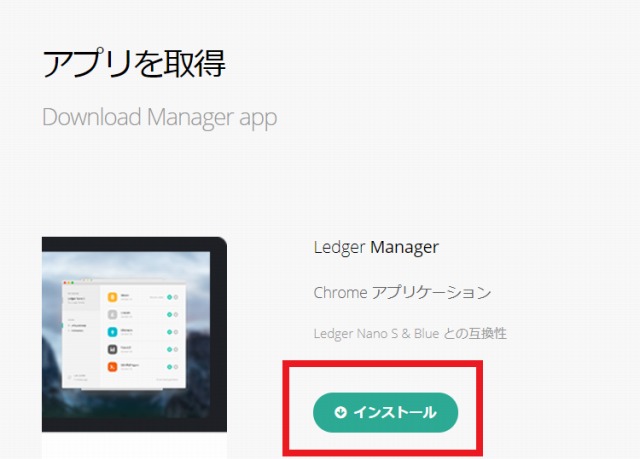
③Chromeに追加してアプリを起動
Chromeに移動するので「CHROMEに追加」をクリックしてアプリの追加・起動をします。
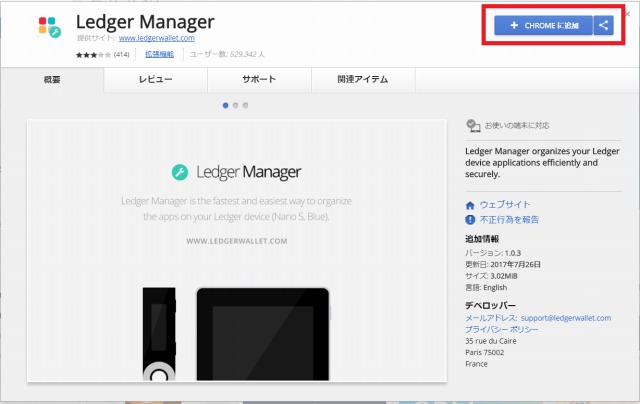
アプリを起動すると下の画像のようなウィンドウが表示されます。
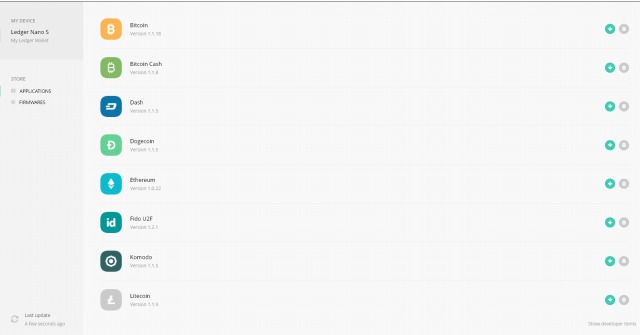
ウォレットアプリをダウンロードする
ここまでで、PC側でも基本的な設定は完了しましたが、利用にあたってはウォレットアプリをダウンロードなどをする必要があります。
ここではビットコインを例に説明していきます。
①端末にウォレットをダウンロード
「Ledger Manager」で、Bitcoinの右側にある矢印をクリックします。
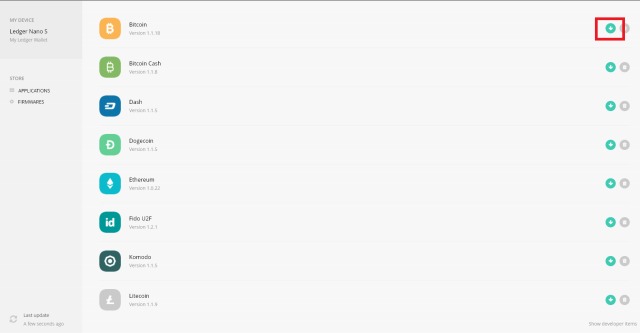
『レジャーナノS』に”Allow Ledger manager?”(レジャーマネジャーを許可しますか?)と表示されるので右ボタンを押します。

②「Ledger Wallet Bitcoin & Altcoins」のダウンロード
さきほどと同様、『レジャーナノS』公式サイトのアプリ一覧へ行き今度は「Ledger Wallet Bitcoin & Altcoins」を選択します。
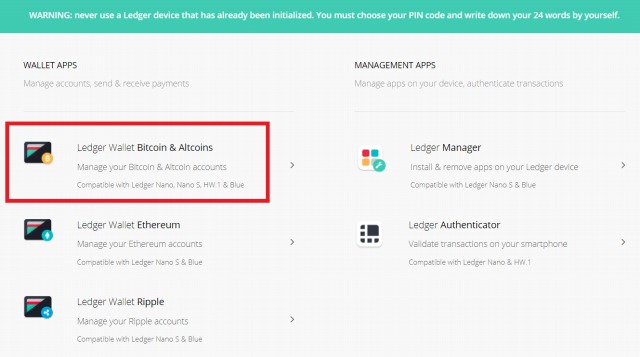
「アプリを取得」ボタンをクリック。
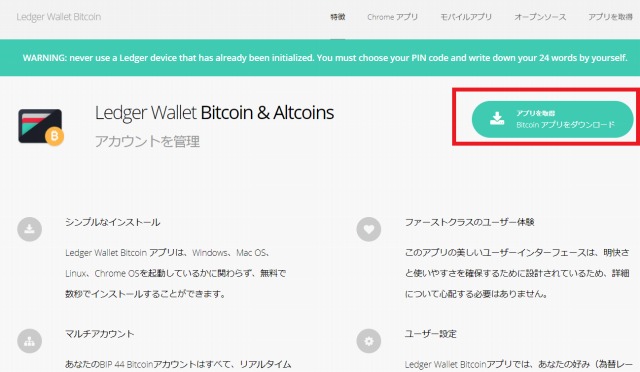
左のChromeアプリケーションの「インストール」をクリックします。
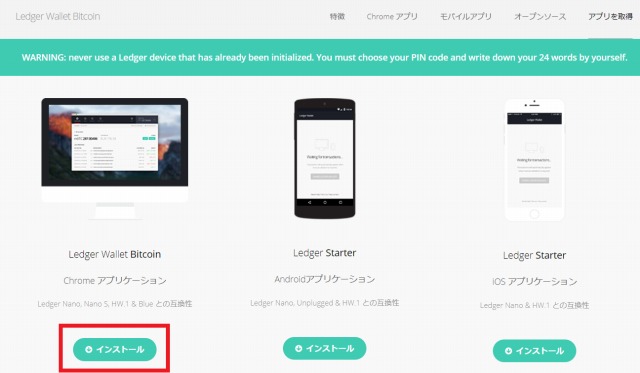
Chromeに追加します。
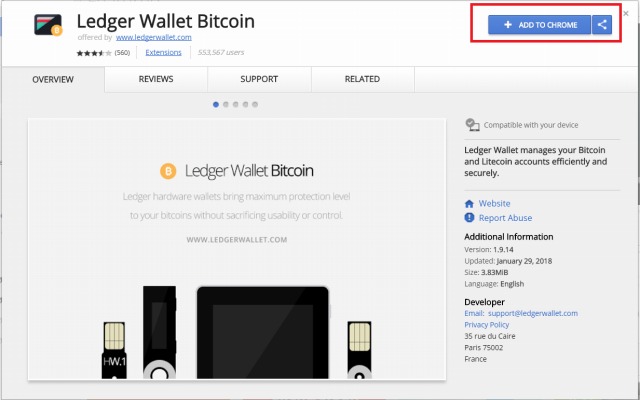
アプリを起動して下のような画面が表示されればインストールは完了です。
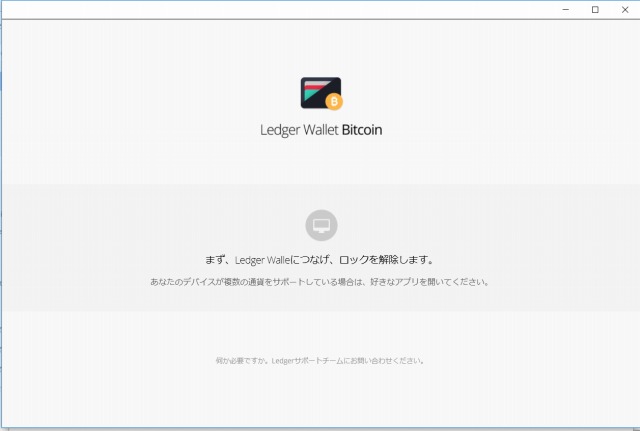
実際にリップル(XRP)を『レジャーナノ S(Ledger Nano S)』に送金する方法
ではここからは、実際に仮想通貨を送金してみましょう。
今回はリップル(XRP)を使って解説します。
リップル(XRP)のウォレットを準備する
送金の前に先ほどビットコインでやったように、リップルのウォレットを準備します。
①『レジャーナノ S』にリップルのウォレットをダウンロード
「Ledger Manager」で、Rippleの右側にある矢印をクリックします。
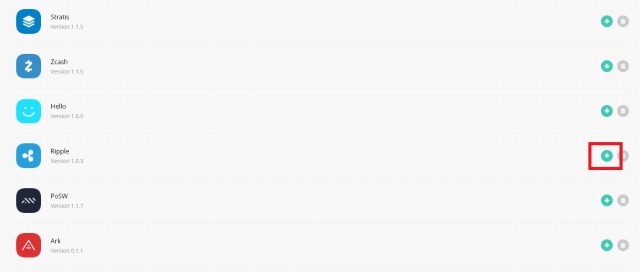
『レジャーナノS』に”Allow Ledger manager?”(レジャーマネジャーを許可しますか?)と表示されるので右ボタンを押して許可します。
②「Ledger Wallet Ripple」をダウンロード
『レジャーナノS』公式サイトのアプリ一覧へ行き今度は「Ledger Wallet Ripple」を選択します。
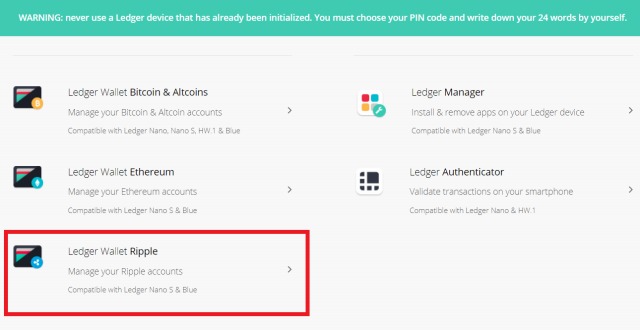
先ほど「Ledger Wallet Bitcoin & Altcoins」でやったのと同様にウォレットをダウンロード・起動します。

端末で「Ripple」を選択し、以下のような画面になればオッケーです。
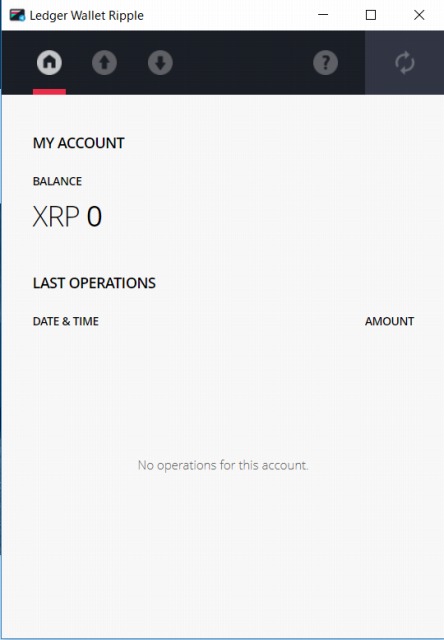
取引所など別のウォレットから送金する
ウォレットの準備ができたので、あとはいつもの要領で送金を行います。
①アドレスを表示&コピーする
「Ledger Wallet Ripple」の下向きの矢印ボタンをクリックします。
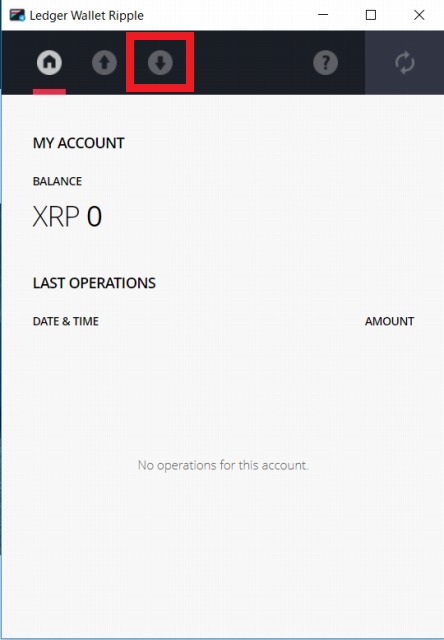
すると受信用のアドレスが表示されます。
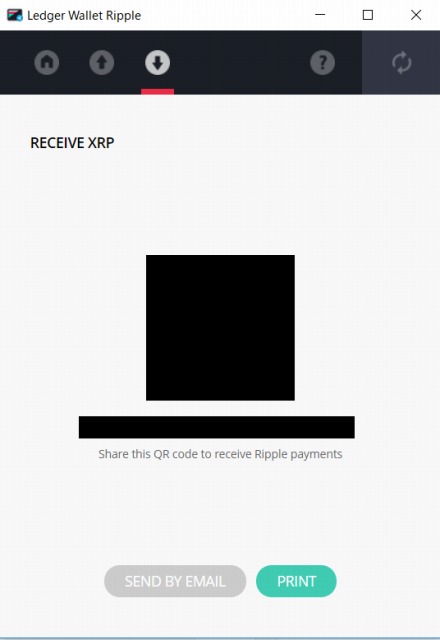
こちらをコピーするなり、QRコードを読み込むなどして、ご自身のウォレットからXRPを送金します。
今回は試しに1,000XRP送金しています。
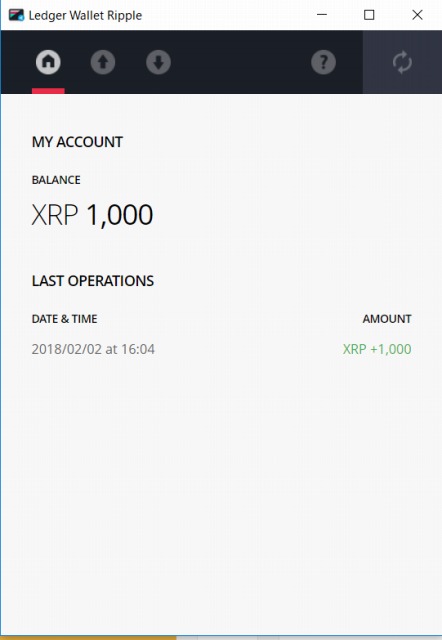
数分で残高に反映されました。
これで送金は成功です。
なお、はじめての時は念のため少ない額で試してみる方が良いでしょう。
(リップルの場合は最低出金数が20XRPなのでそれ以下にならないよう注意してください)
『レジャーナノS』の基本的な使い方は以上になります。
お疲れ様でした!
▼『レジャーナノS』を正規代理店から安全に購入する▼