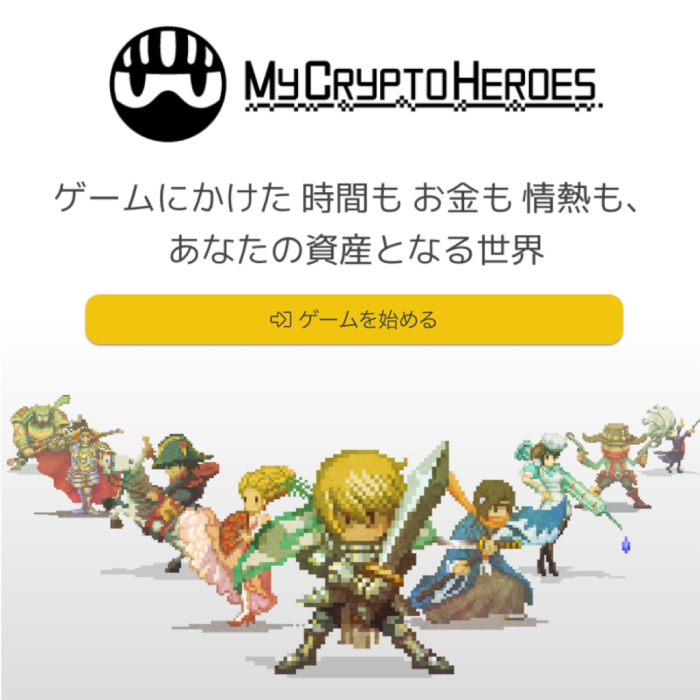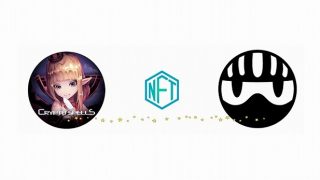こんにちは、アフリカ在住ブロガーのぴかりん(@dujtcr77)です。
今回は暗記作業をラクにしてくれるアプリ『Flashcards Deluxe』を紹介します。
『Flashcard Deluxe』とは?
『Flashcards Deluxe』はErnie Thomason氏によって開発された学習用アプリ。
有料で、最初にダウンロードするときだけ480円かかります。(2017年1月20日現在)
一言で言えば、学生のころ使っている人も多かった「暗記カード」の電子版ですね。
ただ普通の暗記カードではなく、びっくりするくらい多機能なので以下で詳しく解説していきたいと思います。
基本的な使い方
まずは基本的な使い方から。
このアプリの使い方の大まかな流れとしては3つの手順で簡単にカードの作成ができます。
- 暗記したいデータをWORDなどに作成する
- データをアップロード
- アプリにデータをダウンロード
もう少し詳しく、英単語帳を作成する場合を例として流れを見ていきましょう。
1、元データを作成
まずは、WORDやメモ帳などテキスト入力が可能なソフトを開き、
以下のルールで覚えたい用語を入力していきます。
「日本語訳⇒Tabキー⇒英単語」
これが1セットのカードになります。
1セット入力し終わったら「Enterキー」を押して改行。
また次の1セットを入力していく。この繰り返しです。
イメージ↓
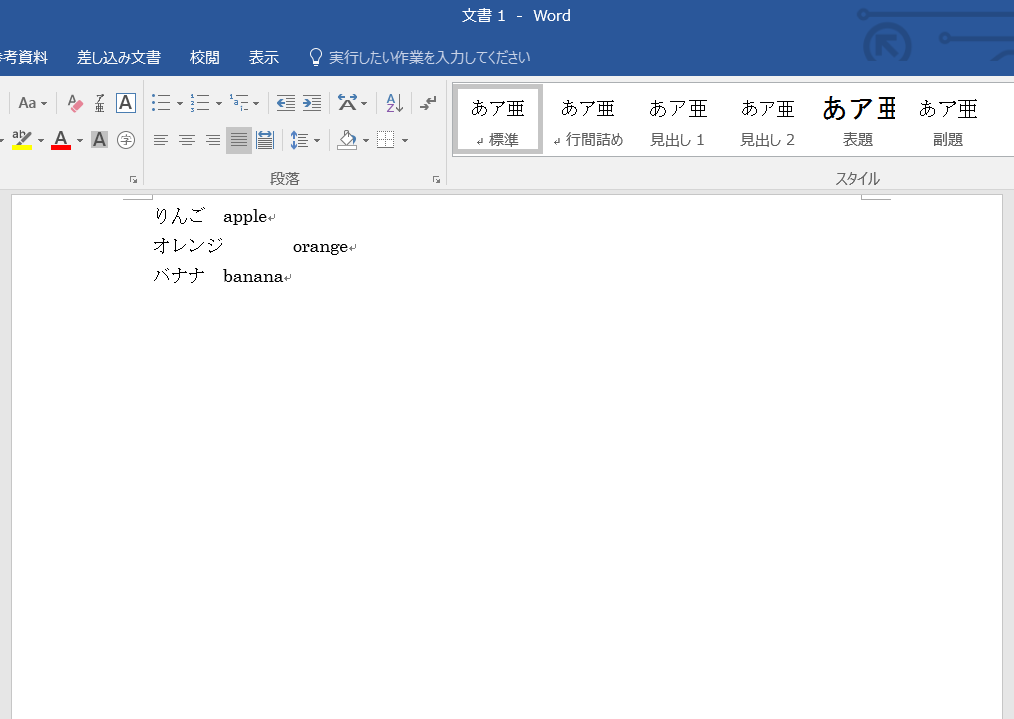
2、データをアップロード
一通り覚えたい単語の入力が完了したら今後は作ったデータをアップロードします。
Flashcards Deluxe – Uploadを開いて、必要事項を記入していきます。
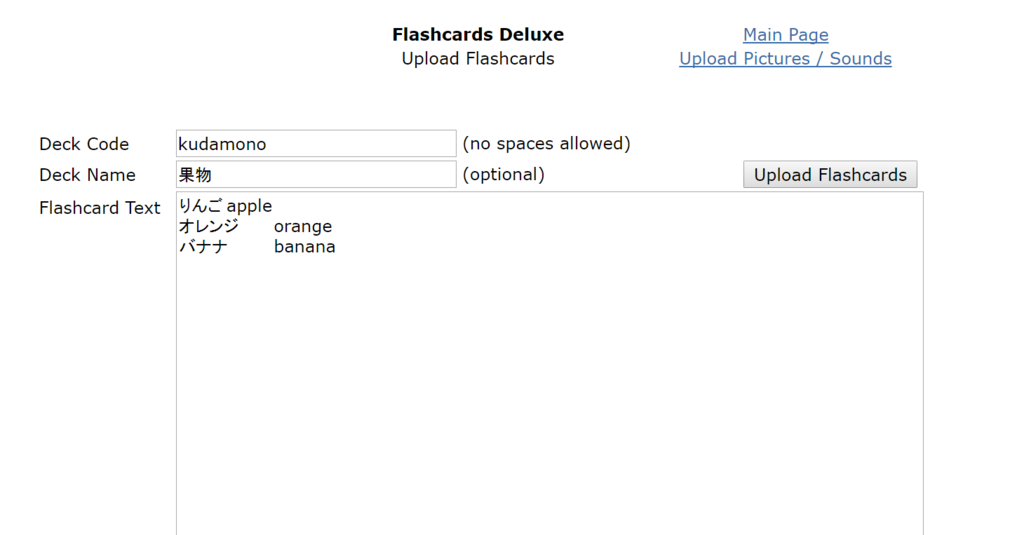
Deck Code
次の手順でアプリにデータをダウンロードする際に必要となるパスワードのようなものです。
自由に設定して構いませんが、忘れないようにしましょう。
Deck Name
今回登録するデッキ(グループ)の名前です。
こちらも自由ですが管理しやすいようにわかりやすい名前を。
Flashcard Text
手順1で作成したテキストデータをそのままコピー&ペーストすればOKです。
Upload
ここまでで必要事項の入力は完成ですので、右上の「Upload Flashcards」をクリックしてアップロードしましょう。
3、アプリにダウンロード
2でアップロードしたデータをアプリに取り込みます。
①アプリを開いて右上の「+」ボタンを押す
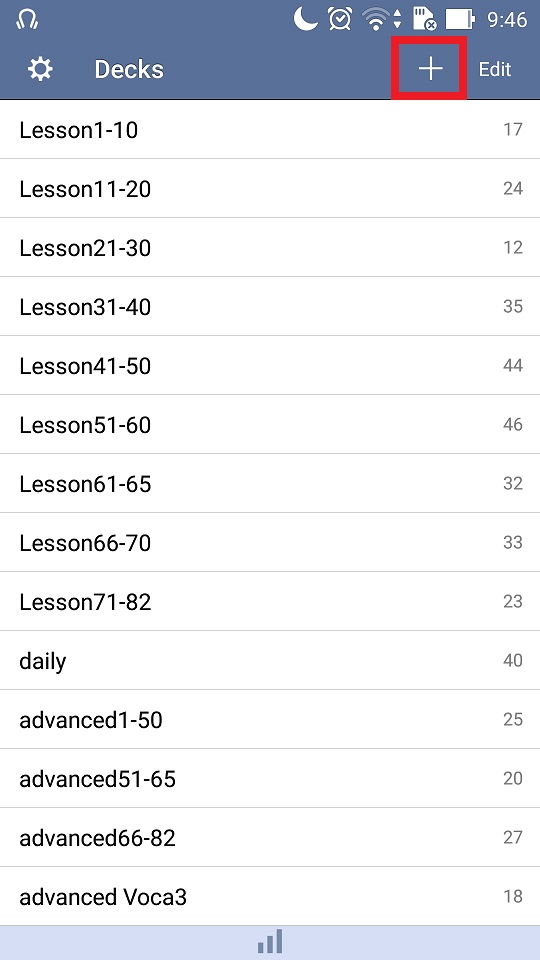
②「Private Deck」をタッチ
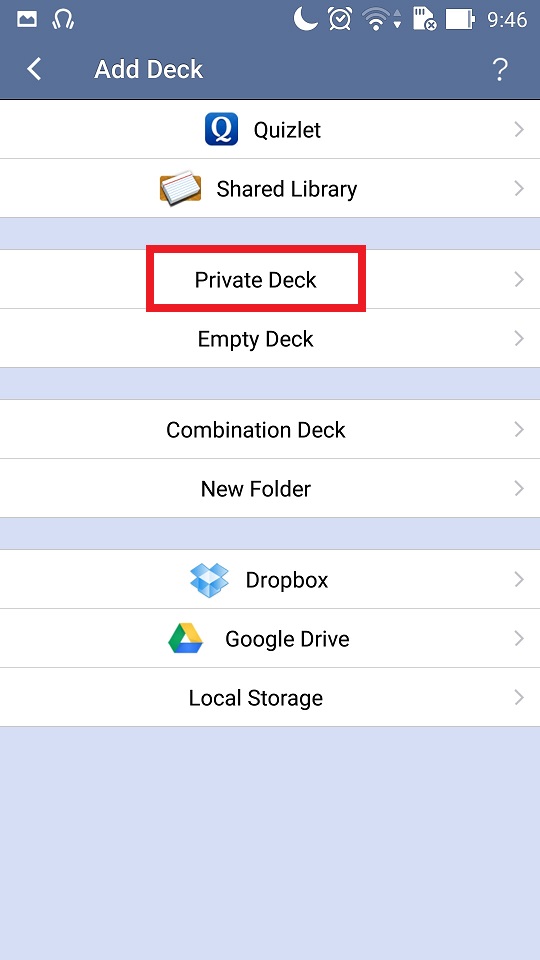
③「Deck Code」を入れてダウンロード
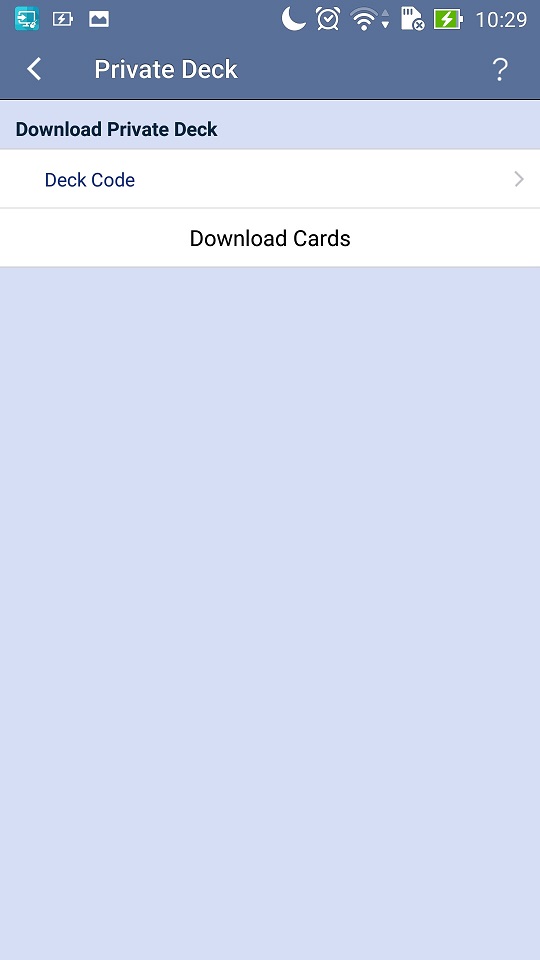
「Deck Code」に先ほど設定したコード(kudamono)を入力し、「Download Cards」をタップ。
するとデッキが登録され、先ほど入力したデータが反映されているのがわかります。
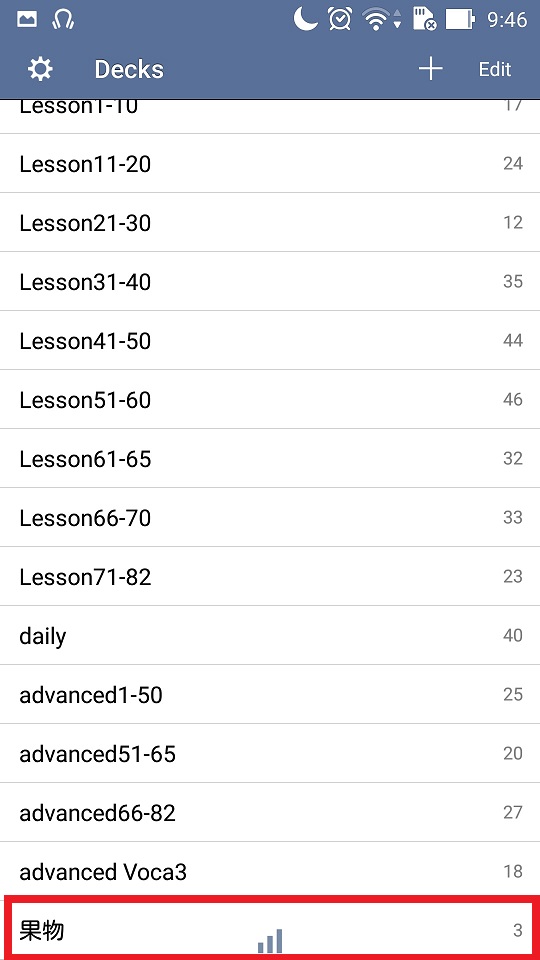
作ったカードを見てみよう
さっそく新しく作ったデッキを見てみましょう。
「果物」を開くと…
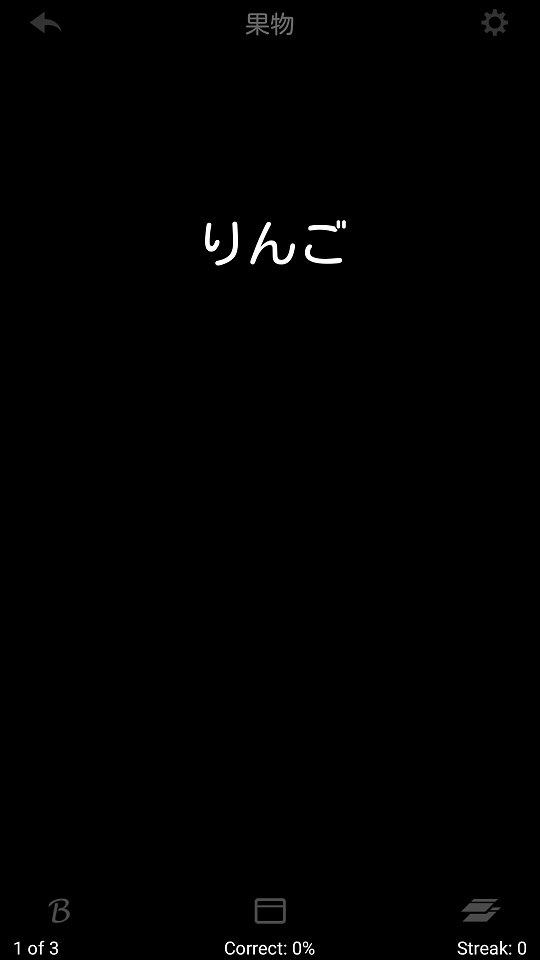
画面を1回タップすれば解答を確認できます。
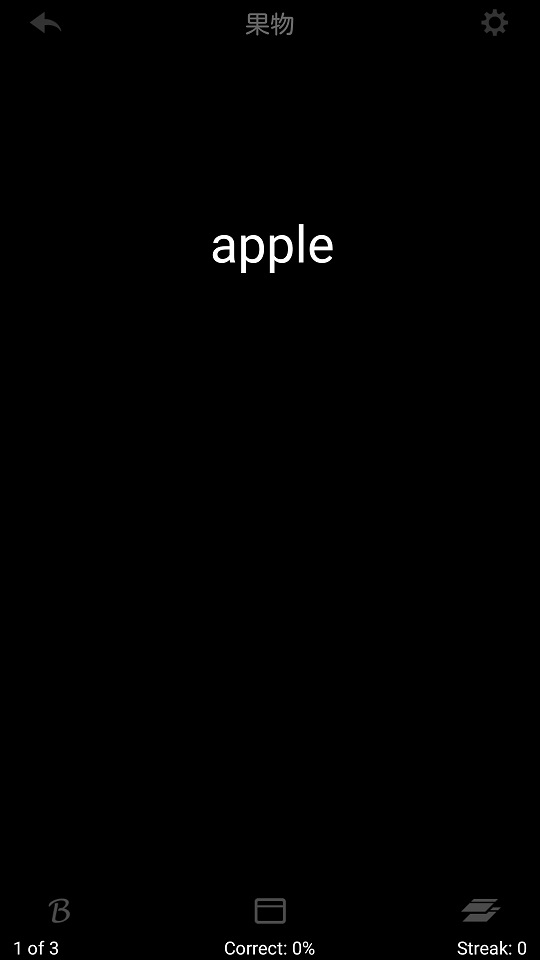
スライドをすると次のカードへ。
すべて終わるとかかった時間と正解率を確認することができます。
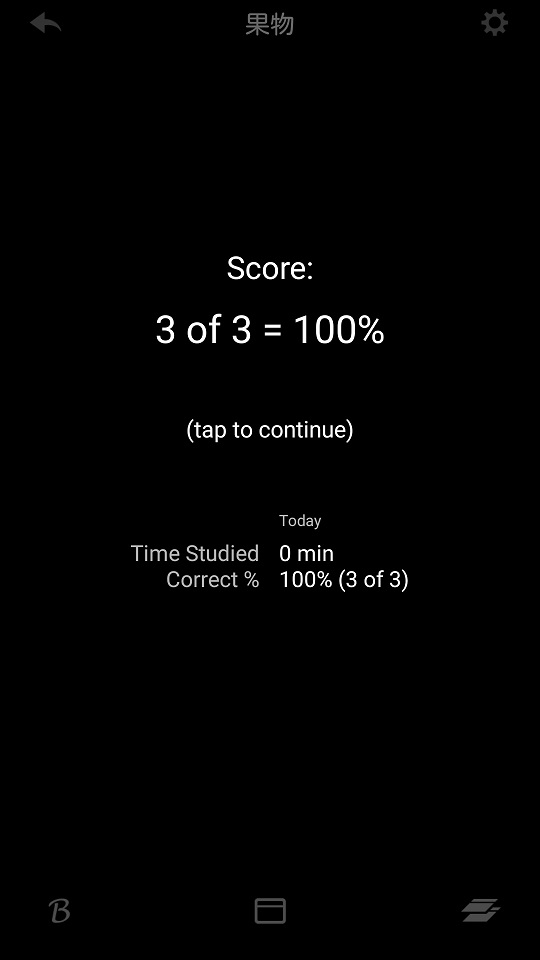
こんな使い方も出来る!応用ワザ
ここまでだったらただの暗記カード。
このアプリがすごいのはここからです。
本当にたくさんの機能があるのですが、私がよく利用する機能や知っておくと便利な機能を一部紹介します!
ランダムにカードを出題
- カードが表示されている画面で、右上の歯車をタップ
- 「Card Order」を選択
- 「Random」を選択
「By Deck」を選択することで、一括してすべてのカードに対する設定をすることもできます。
間違えたカードだけをすぐに復習できる
- カードが表示されている画面で右上の歯車をタップ
- 「Repeat Missed」を選択
- 「Yes」を選択
この設定により、一通り回答を終えた後に不正解だったカードだけを学習することができます。
文字の大きさや色を変えることができる
- カードが表示されている画面で右上の歯車をタップ
- 「Font」を選択
- サイズやカラーを設定
これ以外にも機能がたくさん
他にも音声を録音して再生させたり、選択問題形式にしたり、
「こんなことも出来るのかよ!」と驚いてしまうくらい多機能です。
使い方についてかなり詳しくまとめてあるサイトがありますので、更に詳細を知りたい方はこちらをご覧ください。
英語版公式サイト
日本語解説サイト
ダウンロードはこちらから